How To Get Auto Clicker For Mac
Now it is easy to do Mouse Clicking by holding a Keyboard Key with Auto Clicker. Many Games require you to do lots of mouse clicking and now clicking with Keyboard is really fun. The Automatic Clicking is done as long as you press or hold down a selected keyboard key and the Automatic Mouse Clicking is stopped automatically when you release the keyboard key. All this functionality is provided for Free with Auto Clicker which is the best Automatic Mouse Clicking Software. This Additional software to do clicking with Keypress can be downloaded for free from the download link below
- Murgaa Auto Clicker
- How To Get Auto Clicker For Macbook Air
- How To Get Auto Clicker For Macbook
- Auto Clicker For Mac Ios
Whether you need to Auto Click at a single fixed screen location, random screen location, click with fixed time delay, click with random time delay, automate single or double click, or anything related to Automated Mouse Clicking, the Auto Clicker is definitely the best tool for Gaming and other Mouse Automation purposes. On a broad level, Mac Auto Mouse Click can be used to create a file which can store Mouse Clicks, Keystrokes, and other Actions. The files created by Mac Auto Mouse Click software can be stored to.

As displayed in the screenshot above, you need to define a single Keyboard Key which must be pressed in order to start Automatic Clicking. In the screenshot above, the Keyboard Key A is assigned to do Left Click as long as the A Keyboard key is held down. You can also enable the automatic changing of Mouse Cursor to indicate that the Software is doing Mouse Clicking for you. As long as the software is running, the selected keyboard key is used exclusively for doing automatic mouse clicking. In order to stop clicking with selected keyboard key, you can simply close the software or clear the Keyboard Shortcut Key.
Murgaa Auto Clicker
How to configure Automatic Clicking by Holding Keyboard Key Down
- Download & Install the Software to do Automatic Clicking by Holding a Keyboard Key.
- Once installation is complete, Launch the software to view the main window of the software.
- Click on the white box next to the Keyboard Shortcut label and press a Keyboard Key. Now press the Assign Button to let the software assign the Keyboard Key to do Automatic Clicking.
- Now you need to select a Mouse Button which can be either Left, Middle, Right or X (Extra Button on Mouse), here in the above screenshot, Left Button is selected to be simulated by the software.
- Now you need to select Mouse Action which currently is Single Click only, probably in future, it will have more options like Double Click, Scroll and Click, etc.
- Rest all settings can be left intact or you can tweak them for further control of the software.
- Now Move Mouse cursor to a position at which you want the Automatic Clicking to be done and press the Assigned Keyboard Key and then release it.
- For another test, press the Assigned Keyboard Key and hold the Keyboard Key Down it down for as long as you want the Automatic Mouse Clicking to be done.

There are lot more features in the Auto Clicker giving you complete control over Mouse Clicking in Games. Whether you need to Auto Click at a single fixed screen location, random screen location, click with fixed time delay, click with random time delay, automate single or double click, or anything related to Automated Mouse Clicking, the Auto Clicker is definitely the best tool for Gaming and other Mouse Automation purposes.
How To Get Auto Clicker For Macbook Air
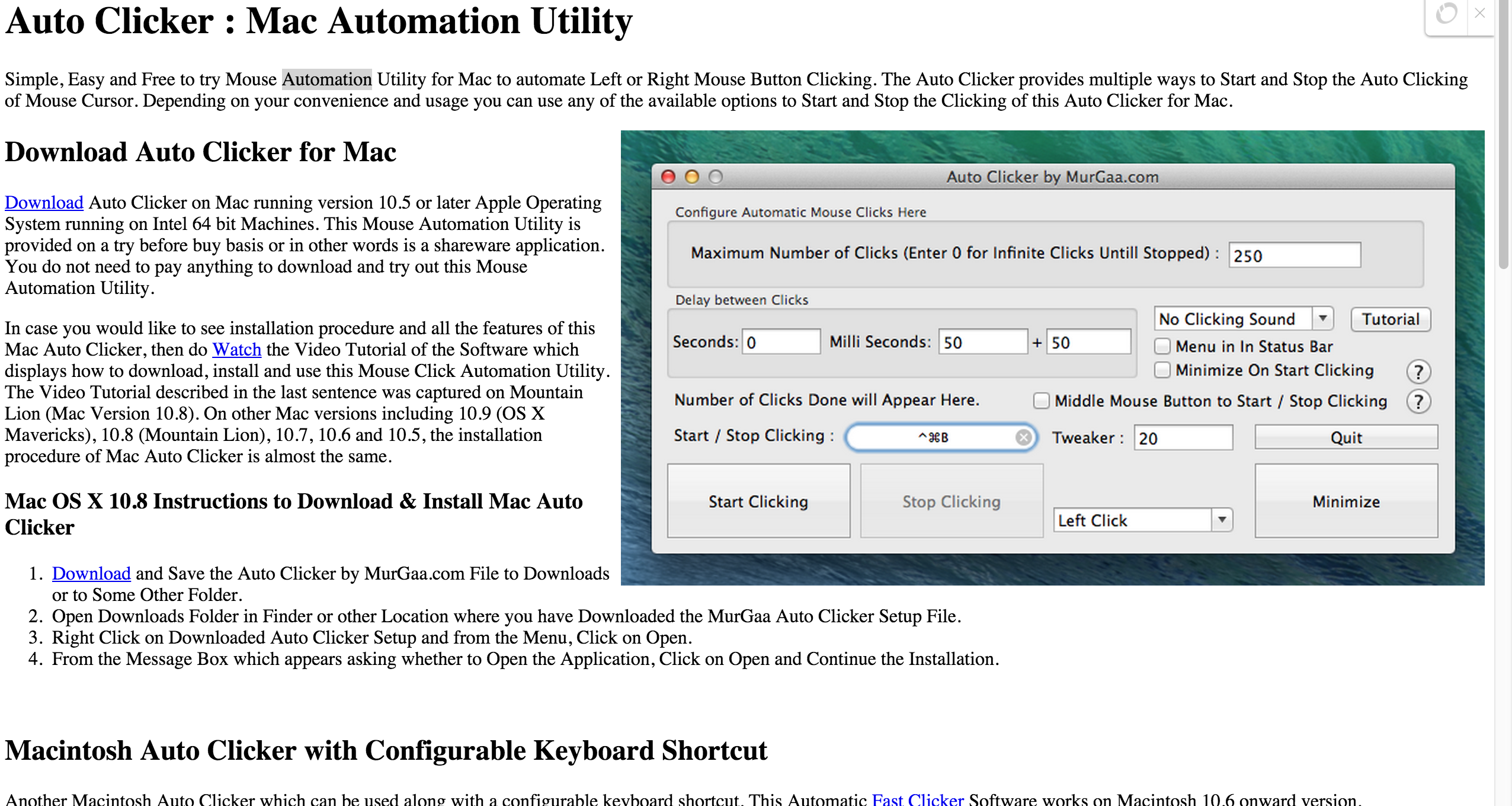

How To Get Auto Clicker For Macbook
Auto Clicker for Games and Mouse Automation
Auto Clicker For Mac Ios
Now you can simply hold a Keyboard Key down to keep your Mouse Clicking or define a Keyboard Shortcut which once pressed starts Automatic Clicking and when pressed again stops the automatic Mouse Clicking. The Automatic Stopping of Mouse Clicks is supported when you define the maximum number of Mouse Clicks, however for Clicking by Holding a Key down, there is no such maximum number of automated mouse click count.
There are so many features in the above mentioned software so that whether you need simple automated clicking or anything just more than clicking at current mouse cursor location, it just provides a complete Automated Mouse Clicking package. The above screenshot has been captured on a Windows 10 Computer, however all the features of the software do work on other Windows versions like Windows 8.1, Windows 8, Windows 7, Windows Vista and even on Windows XP. Winning Online and Offline Games is much easier and fun to do with above mentioned Automated Mouse Clicking features.