Appcar Diagfca Cracked Download
Appcar DiagFCA is a software that works in Windows 7 or later and Windows XP*.
* For Windows XP we have prepared a version of the application without the installer. Windows XP SP3 is required with .NET 4.0.
The Appcar DiagFCA software allows you: Read and erase all DTC Fault codes from all systems available on the vehicle, Read identification data from all vehicle systems, such as part numbers and software versions, VIN numbers recorded in each module, Show Live Data – current parameters available on each of the systems. Appcar Diagfca Cracked Long Range Piston Aircraft Bmw R65 Clutch Thickness Rc Slab? Ugc Net Solved Paper 1 In Hindi Medium Shadow Fight 3 Pc License Key Free Marketa Korinkova Islam Anno 1800 Free Download Ebuyer Promo Code Bbc Learning English Illustrator To Dxf. Chrysler, Jeep, Dodge diagnostic VCI interface software updated!! Here, free download wiTECH software v17.04.27 and get the how-to’s of wiTECH 2 app installation to install Chrysler wiTECH software yourself! Also, a wiTECH MicroPod 2 v17.04.27 user manual of key programming is attach here for you.
The software requires a compatible OBD interface.
For communication with the vehicle is used interface is ELM327 version 1.3 or later.
Warning: There are many suppliers of these interfaces, but not all of sold interfaces are compatible with Appcar DiagFCA.
Your ELM327 v1.5 or v2.1 device can not get connection to the car? Read more about pirate clones:
https://en.wikipedia.org/wiki/ELM327#Pirate_clones
Recomended interfaces:

- OBDLink LX / MX bluetooth
- OBDLink SX USB
- Vgate iCar2 bluetooth
- ELM327 – based USB / Bluetooth – Chinese clones, many of them working properly – except “ver. 1.5a” and “USB-SERIAL CH340”.
WiFi interfaces are not supported.
See Appcar DiagFCA channel on youtube. There will be more movies in the coming days!
Installation
To install the application run the file setup.exe .
Please read and accept the rules of the license agreement when installing the application.
First use
When you first start the program, go to the “Settings” tab and fill in the fields:
- User
- Password
- Server
using data received after purchase of software license.
Select the COM port that the Diagnostics Interface uses. You can check the number: from DeviceManager, select “View devices by type”, then “Ports (COM & LPT)”.
Connecting to the vehicle
Connection to the vehicle is possible when:
- In the “Settings” tab you have: (1) the appropriate COM port number under which the ELM327 diagnostic interface is available, (2) the appropriate “baud rate”
- For most devices should be set to 38400.
- For OBDLink SX should be set to 115200.
- For some devices should be set to 9600.
- The diagnostic interface is connected to the computer, whether it is connected to a USB connector or paired via Bluetooth, depending on the device version.
- The diagnostic interface is connected to the DLC diagnostic connector on the vehicle.
- The ignition switch on the vehicle is in the “Run” position – Ignition ON.
If the above conditions are met, the application will connect to the vehicle by pressing the “Connect to Vehicle” button:
The process of connecting to the vehicle is signaled by the green progress bar visible under the Buttons, as well as the information displayed in the application status bar.

Once you have connected to the vehicle, the information in the next section will be displayed in the “Vehicle” tab.
My Car tab
The My vehicle tab contains basic information:
- regarding the vehicle with which the connection was made,
- about the version of the diagnostic interface ELM327 compliant,
- about the diagnostic database of the vehicle with which the connection was made. Two scenarios are possible:
If the Database is not available, download it from our server by clicking “here” or by using button the “Settings” tab.
Diagnostic tab
The tab contains a list of modules available on the vehicle.
The list contains the following fields:
- Module – module acronym, according to the nomenclature used by the vehicle manufacturer
- Name – full module name
- Active – The number of active DTC trouble codes read from the module
- Pending- The number of pending DTC trouble codes read from the module
- Stored – The number of stored DTC trouble codes read from the module
To access the diagnostic functions available for a particular module, double-click it in the list or select it and click the “Run Diagnostics” button.
Module info tab
The “Module info” tab is available in the Diagnostics tab, after selecting the module. The basic information about the module – identification and configuration information is displayed.
Live data tab
The “Live data” tab allows you to view the current values of the selected parameters of a given module.
Values are displayed for the selected parameters, after pressing the “Start” button.
The “Show selected items only” option allows you to hide inactive parameters.
DTCs tab
The “DTCs” tab contains a list of trouble codes read from the module.
The colors to the left of the items in the list indicate the status of the trouble code:
- means that the trouble code is active
- means that the trouble code has pending status
- means that the trouble code has stored status
Below are three buttons available:
It allows you to export data from the list of trouble codes – to the clipboard or file
It allows you to refresh the list of trouble codes
Clears the trouble codes memory in the module – if the trouble codes have ‘active’ status, they may not be erased until the fault is resolved.
Actuators tab
The “Actuators” tab allows you to control the actuators and tests available in the module.
Report tab
The “Report” tab contains the contents of the Vehicle Scan Report.
It can be found in it:
- basic vehicle data (model, year, VIN, odometer count)
- list of available systems, with a list of error trouble for each of them.
The report can be:
- copy to clipboard
- save to * .rtf text file
Programming tab
The “Programming” tab allows you to edit selected configuration parameters of the vehicle.
When using this tab, we recommend connect to the vehicle using the USB interface.
Our studies have shown that some Bluetooth and WiFi devices may not be able to save data in the vehicle, but some Bluetooth devices works propertly.
The list of available parameters for editing depends on the equipment of the vehicle and the version of systems installed in vehicle.
To edit the parameters, select the item from the list and click the “Run” button.
In the following steps set the values of the edited parameters.
The editing process can be aborted by clicking the “Cancel” button.
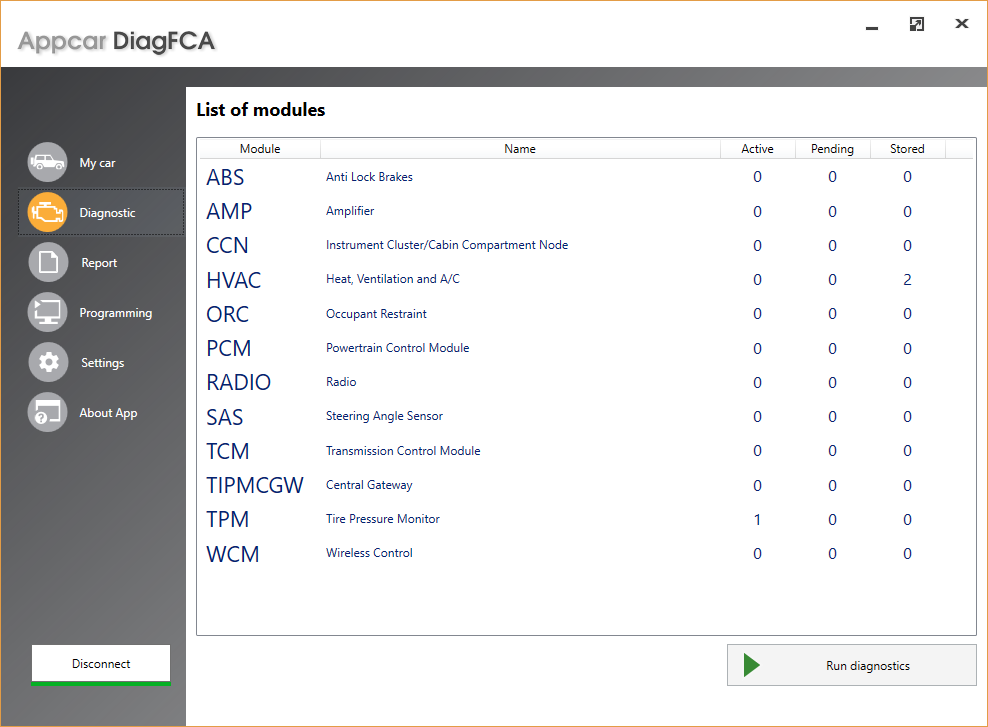
You can edit of available parameters
The last step in editing parameters – a summary is displayed:
- Programming Status: OK or ERROR
- List of parameter values saved after programming
Settings tab
The “Settings” tab allows you to configure the application.
“Diagnostic Interface” area:
- Port COM – You can choose from the list of COM ports available in the system, which is used by the diagnostic interface
- Baud Rate – COM port data rate, for most ELM327 devices the parameter is 38400, 115200 for OBDLink SX or 9600 for some devices.
“Application” area:
- UI language – available options: Polski, English. Sets the language of the application.
- Units – available options: metric, imperial.
“Your account” area:
- User, Password & Server – Please complete the first time you start the application, using the data you received after you bought the application.
“Database” area:
App Car Diagfca Cracked Download Windows 10
- Items in the list indicate the availability of database files for vehicles with the VIN displayed
- means that the database is available in the application
- means that the database is not available locally and needs to be downloaded – click “Update”
- The fields below display detailed information about the database selected from the list:
- Model – model of vehicle
- Year – model year
- VIN – vehicle identification number
- Last update – date of database update
- Version – database version
- Language – database language (same as application language set when the database was retrieved)
- “Remove database file” button – deletes the database for selected VIN number
- “Update” button – allows you to update the database for selected VIN number. An Internet connection is required.
App Car Diagfca Cracked Download Full
Each time you change settings, you need to approve them by clicking the “Save” button.
Software update
If a new version of the application is released, you can update it for free.
To do this:
- delete all databases (Settings tab),
- next uninstall the old version,
- then install a new version.
After installing a new version you may need to:
- write user data (Username, Password and Server)
- download new versions of databases when connected to a vehicle.